Despite the marketing strategies of our big technology companies, among those who appreciate the functionality and usability of the phones, Mac users are not rare. If Windows PC users don't even think of how to copy or move Samsung Galaxy photos to PC, Mac owners might need a while to figure out how to connect Android phone to computer. Transfer Photos from Samsung to iPhone with One-click. If there are hundreds of photos stored in. In the Finder on your Mac, select the device in the Finder sidebar. If you connect your device to your Mac using a USB cable and don't see the device in the Finder sidebar, see If your device doesn't appear in the sidebar when syncing. Select Photos in the button bar.
- How To Download Photos From Samsung Phone To Mac
- Transfer Pictures From Samsung Phone To Mac
- Import Pictures From Samsung Phone To Mac Laptop
We take photos with our Samsung Galaxy at daily time, instead of using a digital camera frequently. Some photos are precious because they record the beautiful time that we spend with our families, friends and pets. And these precious photos mean a unique, unforgettable memory for us.
You must do not wish to leave them behind when switch to a new iPhone XR/ iPhone XS. Please believe that you can transfer photos from Samsung to iPhone easily by the following tips:
Tip 1. Transfer Photos from Samsung to iPhone with One-click
If there are hundreds of photos stored in your Samsung, recording a wonderful summer trip, and you like to transfer them from old Samsung to iPhone, you must do not want to transfer them one by one with manually!
The professional Samsung to iPhone Transfer recommended in this part will transfer photos from Samsung to iPhone with one-click. No matter how many photos there are, it transfers all the photos without any data loss, just with clicking once effectively.
Samsung to iPhone Transfer is an all-round powerful mobile phone transfer for data transfer between Android, iOS, Windows phone and iTunes backups.
Under the mode of Samsung to iPhone transfer, you can transfer photos, music, videos, contacts, messages and calendar.
The program supports many Samsung devices and iPhones, including Samsung Galaxy S7/ S6/ Galaxy Note8/ Note7, iPhone 7 plus/ 7/ 6s/ 6 and so on. It can also work perfectly on Samsung tablets, iPod, iPad, HTC, LG, Motorola, Sony and Google phones.
See how to transfer all your Samsung photos to iPhone with 1-click:
Step 1. Download and install Samsung to iPhone Transfer on your computer, please select the correct one from these two free trial versions:
Step 2. Run the program and you can see the main interface as below, please hit on Phone to Phone Transfer toolkit. Then, connect your Samsung phone and iPhone to computer at the same time with USB cables.
Step 3. Once your two devices are detected by the program, you can now enter the interface as below. In this step, please correct the phones' positions. The source Samsung phone is on the left and the target iPhone is on the right. Otherwise, you can click Flip to change their sides.
Step 4. Select Photos and other types of files you would like to transfer to iPhone from the middle panel, then hit Start Transfer to go on. It will take a while for data transferring depending on the file size.
Please do not disconnect two devices from computer when the process has not yet completed. You can clean up the data of target device by clicking Clear data before copy before the data transferring if needed.
You may like:
Tip 2. Transfer Photos from Samsung to iPhone with iTunes
You need to copy Samsung photos to PC manually at first in this way, and sync photos from PC folder to iTunes. During the process, you need to connect your devices to PC with USB cables. If you just need to copy a few photos, you can use iTunes to transfer photos from Samsung to iPhone.
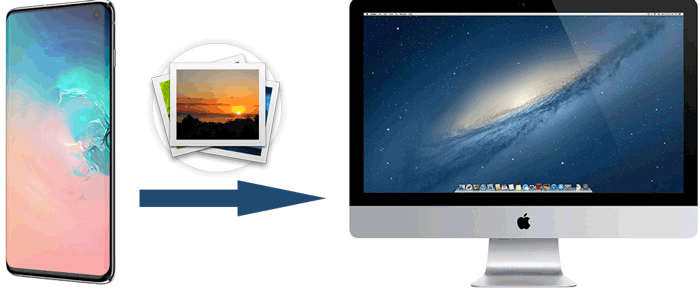
This method is not so convenient for Mac users because you need to download another software - Android File Transfer to find out the detailed files on your Android phones.
Step 1. Connect your Samsung Galaxy to computer and set the device into MTP mode from the USB notification.
Step 2. Open the phone's storage and drug the photos from Samsung to a local folder on computer. On Mac, you need to install Android File Transfer to find out photos stored in your Samsung phone.
Step 3. Connect your iPhone to computer and run iTunes.
Step 4. On the iTunes main screen, tap on the device button > Photos > Sync Photos > Choose folder... > select the folder that contains the photos you have transferred to computer > tap on Sync.
Tip 3. Sync Photos from Samsung to iPhone with Dropbox
Dropbox is a reliable cloud storage that allows you to sync photos from Samsung to iPhone. It is easy for you to follow the simple prompts to upload your files to cloud via remote service technology.
The speed of data transferring is depends on the speed of internet and the size of files that you upload.
You can transfer photos by steps:
Step 1. Download and install Dropbox on both your Samsung phone and iPhone. If you do not have a Dropbox account, you can create one on your Samsung Galaxy.
How To Download Photos From Samsung Phone To Mac
Step 2. On your Samsung device, log in Dropbox, select the photos you like to transfer to iPhone, tap on Share icon and choose Dropbox. Then the photos will be uploaded to Dropbox via network.
Step 3. On your iPhone, log in Dropbox with the same account to download the uploaded Samsung photos.
Tip 4. Switch Samsung photos to iPhone with Move to iOS App
Transfer Pictures From Samsung Phone To Mac
Apple developed Move to iOS app to help Android users switch Android data to iPhone wirelessly. It supports many kinds of files, such as camera photos, videos, DRM-free songs, contacts, message history, mail account, calendar and so on.
You must to setup your iPhone before the work. Please notice that if the iPhone has been used or setup before, you need to factory reset the iPhone at first.
Step 1. Download and install Move to iOS app on your Samsung device.

This method is not so convenient for Mac users because you need to download another software - Android File Transfer to find out the detailed files on your Android phones.
Step 1. Connect your Samsung Galaxy to computer and set the device into MTP mode from the USB notification.
Step 2. Open the phone's storage and drug the photos from Samsung to a local folder on computer. On Mac, you need to install Android File Transfer to find out photos stored in your Samsung phone.
Step 3. Connect your iPhone to computer and run iTunes.
Step 4. On the iTunes main screen, tap on the device button > Photos > Sync Photos > Choose folder... > select the folder that contains the photos you have transferred to computer > tap on Sync.
Tip 3. Sync Photos from Samsung to iPhone with Dropbox
Dropbox is a reliable cloud storage that allows you to sync photos from Samsung to iPhone. It is easy for you to follow the simple prompts to upload your files to cloud via remote service technology.
The speed of data transferring is depends on the speed of internet and the size of files that you upload.
You can transfer photos by steps:
Step 1. Download and install Dropbox on both your Samsung phone and iPhone. If you do not have a Dropbox account, you can create one on your Samsung Galaxy.
How To Download Photos From Samsung Phone To Mac
Step 2. On your Samsung device, log in Dropbox, select the photos you like to transfer to iPhone, tap on Share icon and choose Dropbox. Then the photos will be uploaded to Dropbox via network.
Step 3. On your iPhone, log in Dropbox with the same account to download the uploaded Samsung photos.
Tip 4. Switch Samsung photos to iPhone with Move to iOS App
Transfer Pictures From Samsung Phone To Mac
Apple developed Move to iOS app to help Android users switch Android data to iPhone wirelessly. It supports many kinds of files, such as camera photos, videos, DRM-free songs, contacts, message history, mail account, calendar and so on.
You must to setup your iPhone before the work. Please notice that if the iPhone has been used or setup before, you need to factory reset the iPhone at first.
Step 1. Download and install Move to iOS app on your Samsung device.
Step 2. Setup your new iPhone. Please go Settings > Apps & Data > Move Data from Android > tap Continue on the next screen and you will get a 6-10 digit code.
Step 3. On Samsung device, run the app. Please tap on Continue > agree terms and conditions > press Next > enter the code. It will take a while to make a wireless connection between two devices.
Step 4. Once two devices are paired with each other, you can select Camera Roll to sync photos from Samsung to iPhone.
Import Pictures From Samsung Phone To Mac Laptop
Step 5. Click Done on your Samsung Galaxy when the process is completed. And you can go on to complete setup on iPhone.
The Bottom Line:
Switching photos from Samsung to iPhone seems to be an easy task if you select one of the methods mentioned above and use it in proper operation. As the most effective way to transfer photos from Samsung to iPhone, Samsung to iPhone Transfer can move all your Samsung photos to iPhone with 1-click.
Related Articles:

