- Why Won't My Mac Update To 10.14.6
- Why Won't My Mac Update To 10.14
- Why Won't My Mac Update To 10.14.5
Mac studio fix powder nc25 review. 2020-12-28 17:34:08 • Filed to: macOS 10.14 Solutions • Proven solutions
- These iGadgets Aren't Eligible for iOS 10 If you're excited to update to iOS 10, but your iDevice is a few generations behind, we've got some bad news. There's a lengthy list of Apple gadgets that won't be supported. For iPad models, you won't have the option to update if you have an iPad 1, 2, or 3, or an iPad Mini.
- This worked for me to upgrade from the 10.14 Developer's Seed to 10.14.1. I am merely guessing, but I think that since I removed my MacBook Pro from the beta program after the GA release, my system was in some funny state where it did not think the 10.14.1 GA did not apply.
Tried a couple of times to update your macOS 10.14 Mojave but certain issues keep causing a bottleneck in the process? This quagmire could frustrate even the most patient of Mac users. It is important to note that the failure of the upgrade is liable to result in loss of data on your Mac; hence, you need to apply the tips highlighted below to fix macOS 10.14 upgrade fails with an error.
How to Back Up Data on Mac before Upgrading to 10.14
Before you learn to fix macOS 10.14 update& installation stuck or fail, you have to know how to back up data on Mac. It is germane that you back up your Mac, and the steps required to do this are quite simple and straightforward. Your device is pre-installed with software for making sure that backing up is done smoothly. You can carry out this procedure by employing 3 methods. In the first, which requires the use of Time Machine, simply switch it on and then connect an external drive. Photoshop for mac trial version free. The second and third methods are, storing content on iCloud and copying files to an external storage device respectively. The steps you need to take to use each of these ways are expatiated as follows:
App store not showing updates on macOS 10.14 results from a breach in data transmission between the App Store updates page and the App Store badge. They occur, especially when requests for updates overrun the Apple server during the early days of the macOS update release.
Method 1: Use of Time Machine
Time Machine automatically carries out backups of all the content on your Mac to facilitate the recovery of individual files or the whole system from such backups. This backup can be done in 3 easy steps:
Step 1: Connect an external hard drive of the same or higher capacity as your Mac hard drive to the Mac device and launch Time Machine.
Step 2: Put Time Machine on and choose an external hard drive as the backup path.
Step 3: Select the data that you seek to backup; then, click on 'Backup Now'.
Method 2: Storing Content with iCloud
Alternatively, you can employ iCloud to back up your data. This platform allows you store and gain access to your files such as photos, music, videos, documents, etc. iCloud offers 5 GB of free storage; but if you need bigger space, you can upgrade this storage any time.
Step 1: To set up iCloud on your Mac device, ensure that you use the most recent version of macOS. You can do this upgrade to the latest version of macOS by scrolling to Apple menu and selecting 'App Store'. Check if an update has been released.
Step 2: Go to Apple menu. Then, select 'System Preferences' followed by iCloud, and input your Apple ID. After signing in, iCloud is automatically put on.
Step 3: When you've entered your Apple ID, proceed to 'System Preferences' > iCloud. Select the apps which you desire to use with iCloud such as Photos, Notes, and iCloud Drive.
Method 3: Copying Your Files to an External Storage Device
You can employ this technique if you've another storage device like an external hard drive, in which you can copy those files and folders you want to back up. You can also access them any time and any place you choose.
How to Update macOS 10.14

You can upgrade your device to macOS Mojave by taking the 3 steps explained below:
Step 1: Open Apple Store; then, find macOS 10.14 Mojave or Name update.
Step 2: Click 'Download' and input your Apple ID.
Step 3: When the upgrade has been downloaded successfully, you should follow the pop-up to carry out the installation of this update on your Mac device.
Installing macOS 10.14 Mojave
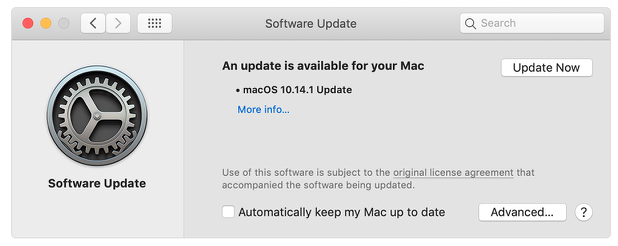
You can upgrade your device to macOS Mojave by taking the 3 steps explained below:
Step 1: Open Apple Store; then, find macOS 10.14 Mojave or Name update.
Step 2: Click 'Download' and input your Apple ID.
Step 3: When the upgrade has been downloaded successfully, you should follow the pop-up to carry out the installation of this update on your Mac device.
Installing macOS 10.14 Mojave
Before you start this process, you should create a bootable installer by following the tips highlighted as follows:
- Go to the Mac App Store to download the macOS update
- Connect your USB drive to the Mac device
- Open disk utility found in the folder, 'Applications'; then, select thumb drive > choose format
- Enter 'Untitled' as the name for your USB and choose 'OS X Extended'
- Select 'Erase'
- Open 'Terminal' when your USB has been formatted; you can now download the macOS upgrade
- Ensure that the USB, which you named 'Untitled', is plugged, and copy and paste the commands displayed below in the terminal: sudo /Applications/Install macOSMojave Beta.app/Contents/Resources/createinstallmedia –volume /Volumes/Untitled –applicationpath /Applications/Install macOS Mojave Beta.app
After inputting the command, press 'Enter'. You may have to enter Administrator password, after which this bootable installer will be created on your USB.
The next thing is to start a clean installation of the latest macOS upgrade:
- Connect your bootable USB drive to your Mac
- You should restart the Mac device by pressing the 'Option' button for few seconds and stopping immediately you hear the sound for reboot
- Select 'Install macOS Mojave' in the USB drive, when the notification is displayed on your screen
- After the USB drive has finished booting, press 'Disk Utility'
- Now, choose 'Startup' for Mac and press 'Erase'
- Go back to 'Disk Utility'; then, select appropriately to start installing macOS 10.14
- Choose the startup drive that is recently erased and follow the subsequent pop-up for the installation process to proceed
How to Fix macOS 10.14 Update Failed to Stuck Error
Why Won't My Mac Update To 10.14.6
You've to follow the tips provided in this section below to fix macOS 10.14 update & installation stuck or failed error. You can consider installing macOS 10.14 Mojave upgrade in safe mode to fix macOS 10.14 update failure/stuck/installation error.
Quicktime to dvd converter free mac. Solution 1: You can disable/uninstall any Anti-virus software that is installed on your Mac device if macOS 10.14 update fail to complete.
Solution 2: You need to ensure that there is no disruption in your internet connection. Once you try any of these 2 fixes, the problem should be solved adequately.
How to Fix Installation of macOS 10.14 Update Failed Error
Why Won't My Mac Update To 10.14
If, after successfully downloading macOS 10.14 Mojave upgrade, the update fails to install; you need to take the following steps to fix macOS 10.14 update& installation stuck or fail:
Step 1: Start by opening Launchpad and find MacOS Mojave file
Step 2: You should then restart your Mac now and go to the Mac App Store to download the macOS update again
Why Won't My Mac Update To 10.14.5
Free Download or Buy PDFelement right now!
Free Download or Buy PDFelement right now!
Buy PDFelement right now!
Buy PDFelement right now!
0 Comment(s)
As we warned in 'Security Update 2020-005 (Mojave and High Sierra),' (28 September 2020), users of macOS 10.14 Mojave who installed Security Update 2020-005 experienced numerous problems, as well-documented by Mr. Macintosh. Issues included large increases in memory usage, slow boots, overall system slowness, the inability to create new users, and more. Further discussion suggested that the problems might have been related to installing Safari 14.0 (released the previous week) before Security Update 2020-005.
On 30 September 2020, Apple pulled the updates for both Safari 14.0 and Security Update 2020-005. Then, late in the day on 1 October 2020, the company released macOS Mojave 10.14.6 Supplemental Update that, in fact, installs only a fixed version of Safari 14.0 and requires a restart. Apple also re-released Security Update 2020-005 with no changes.
Coverage from Mr. Macintosh suggests that the supplemental update fixes all the previous problems.
Precisely what you'll see in Software Update depends on what you have already installed. Regardless, the practical upshot is that installing Security Update 2020-005 (if available) and macOS Mojave 10.14.6 Supplemental Update will give you both the updated Safari 14.0 and security update code. If you previously installed Safari 14.0, with or without Security Update 2020-005, we recommend installing this supplemental update immediately.
However, if you want to stay on an earlier version of Safari for some reason, you should be able to install Security Update 2020-005. Just don't install the supplemental update, which will give you Safari 14.0.
We suspect that the new version of Safari 14.0 installed by the supplemental update addresses only the bugs that triggered problems once Security Update 2020-005 was installed. Quite a few people have reported separate troubles with Safari 14.0, and we're guessing that Safari 14.0.1, now in beta testing, will address those.
Although Apple responded fairly quickly, it's still a black eye for the company to ship a security update that caused such problems. In Apple's defense, the situation was unusual, with the problems originating with the separate Safari 14.0 update and being revealed only after the user installed Security Update 2020-005. Nevertheless, we hope Apple is investigating how such major issues slipped through internal testing.
When we write about Apple's operating system updates, we always try to offer advice about when to install. It's now clear that we'll need to make such recommendations for Safari and security updates in the future as well. The specifics may vary with the severity of the fixed vulnerabilities, but in general, we currently suggest that you should wait at least a week before installing updates like these.

